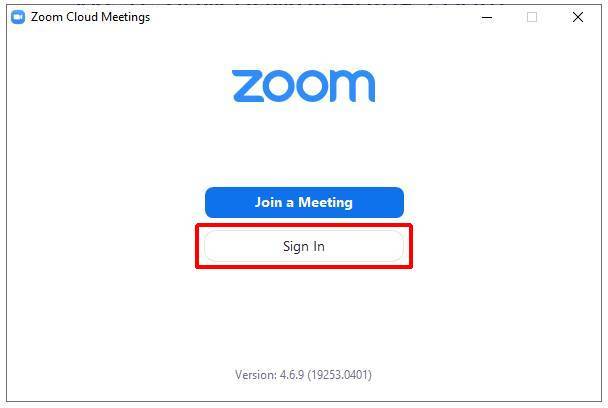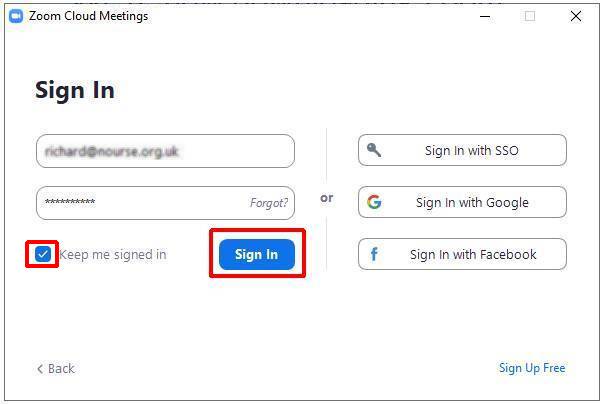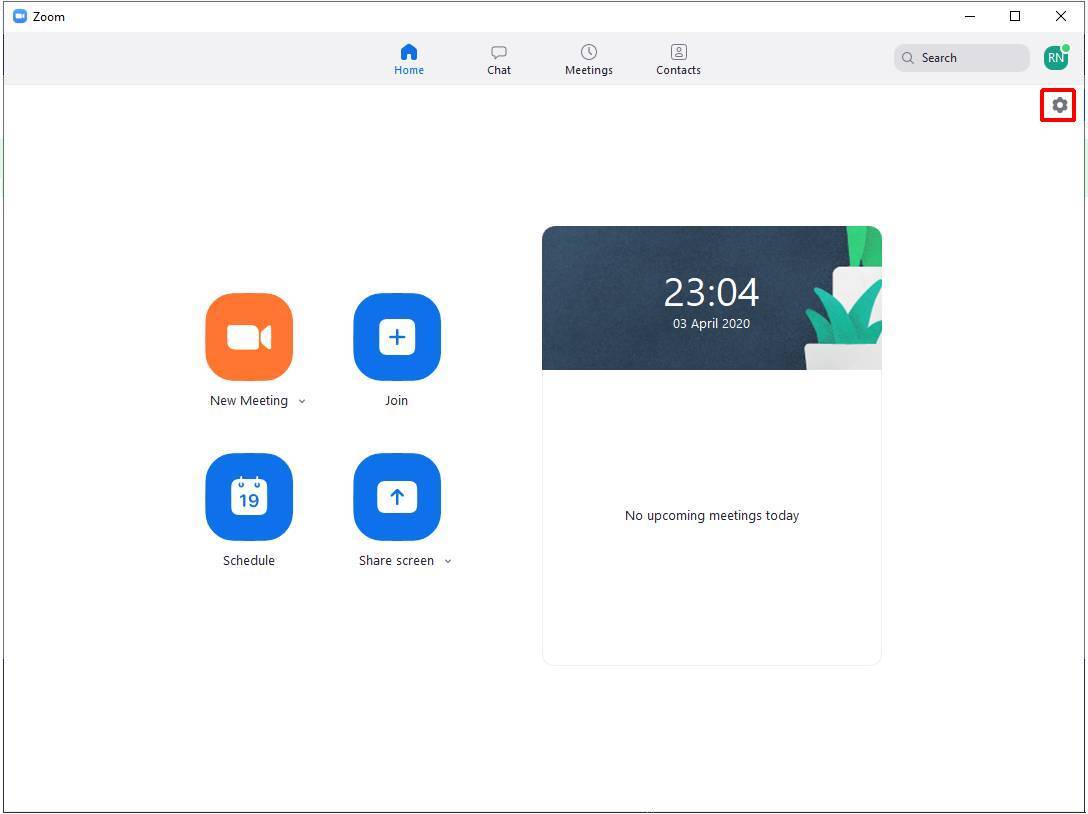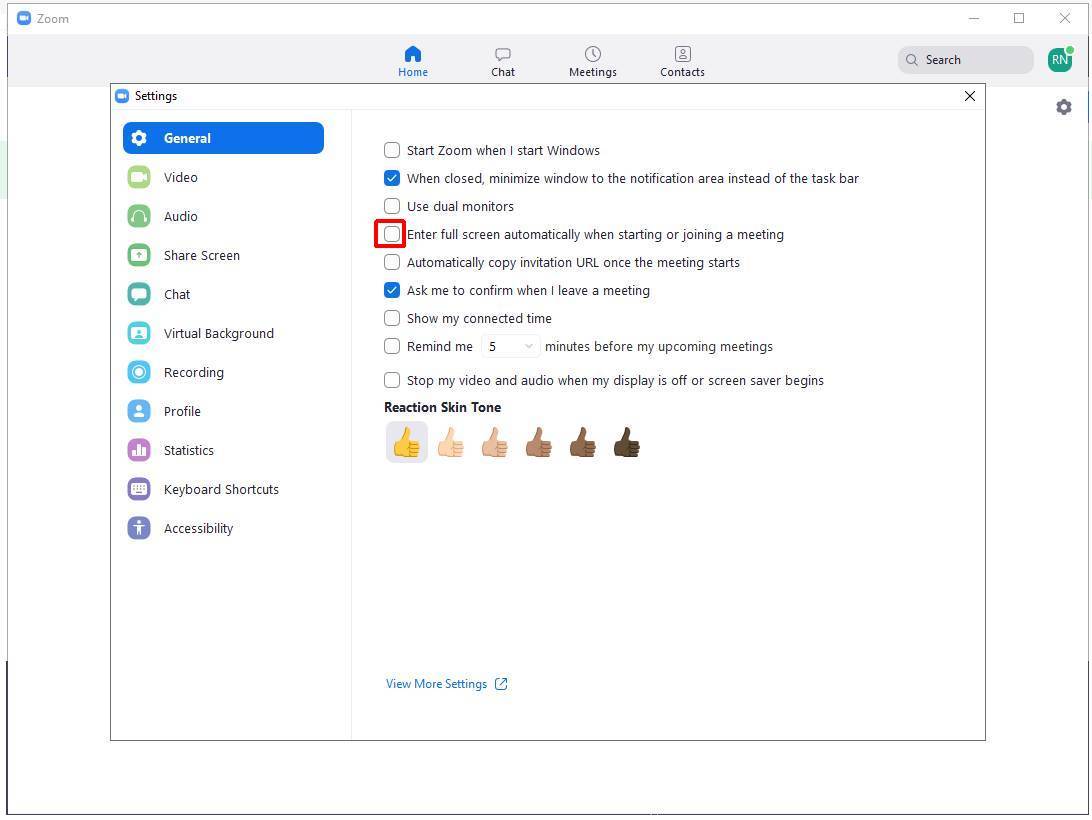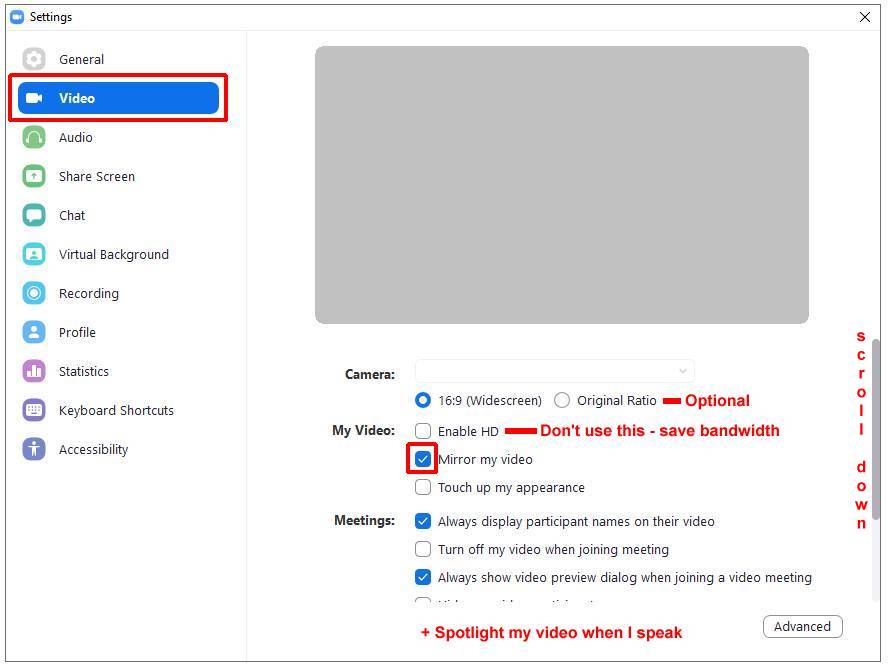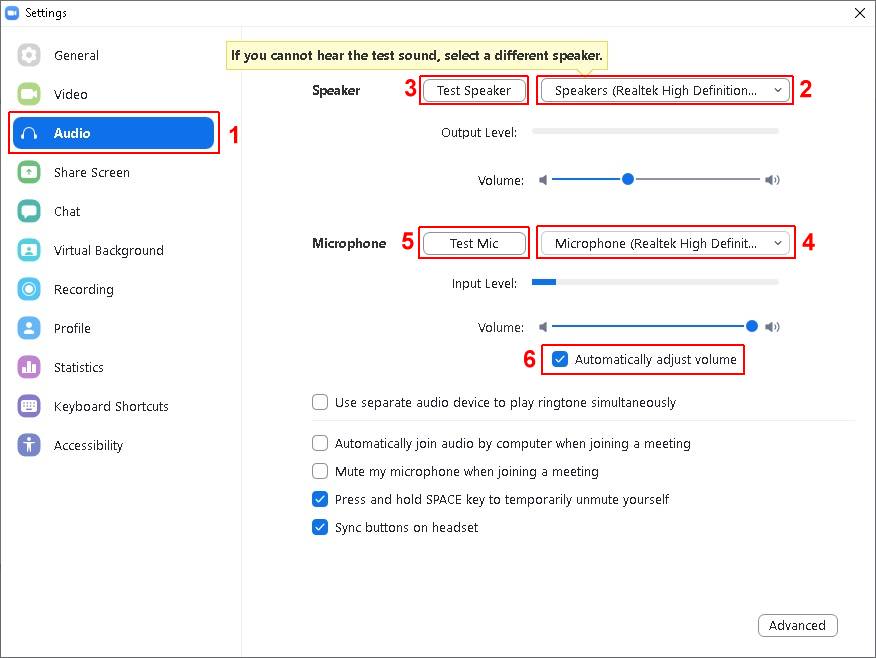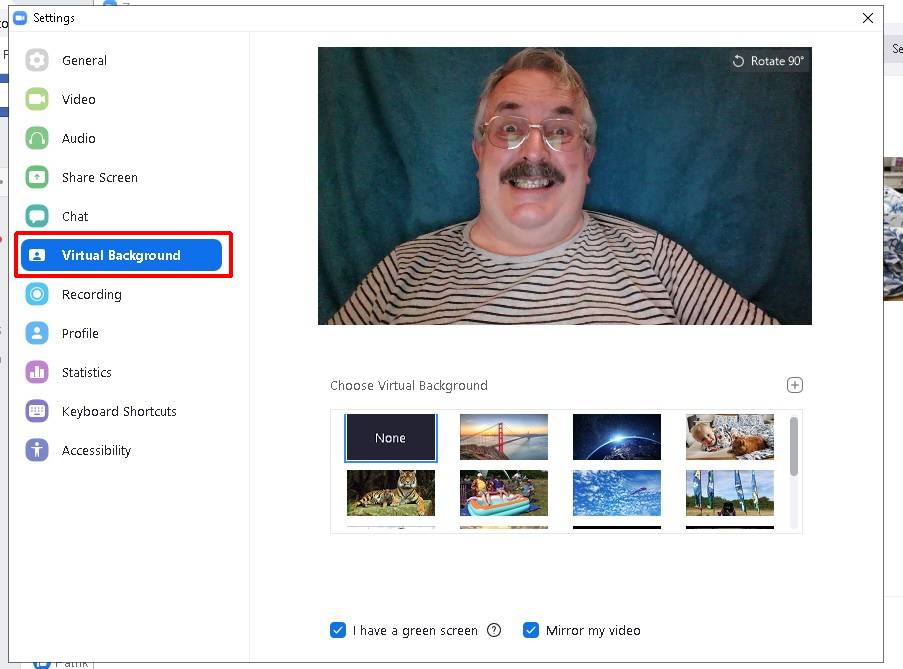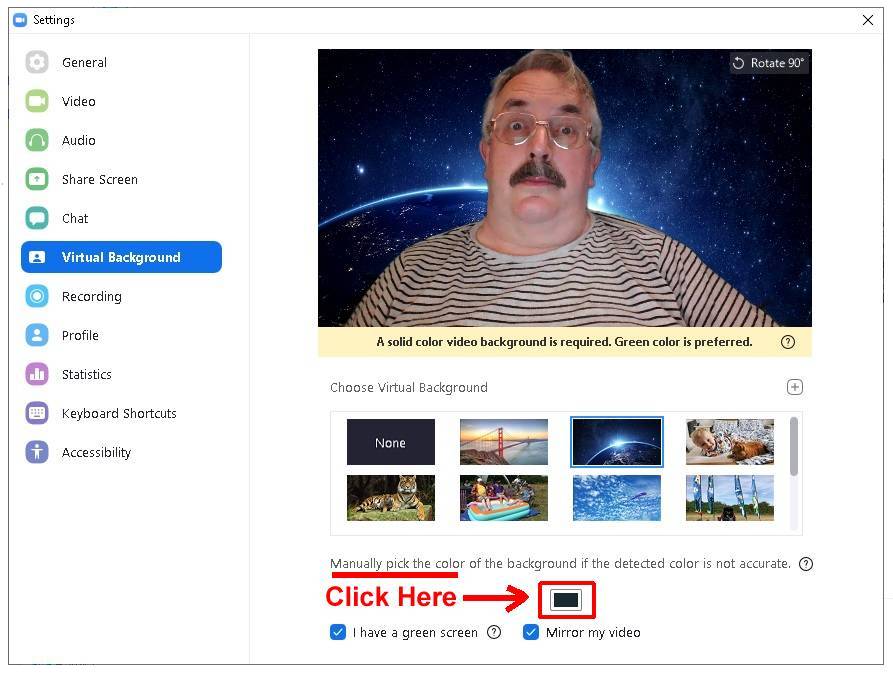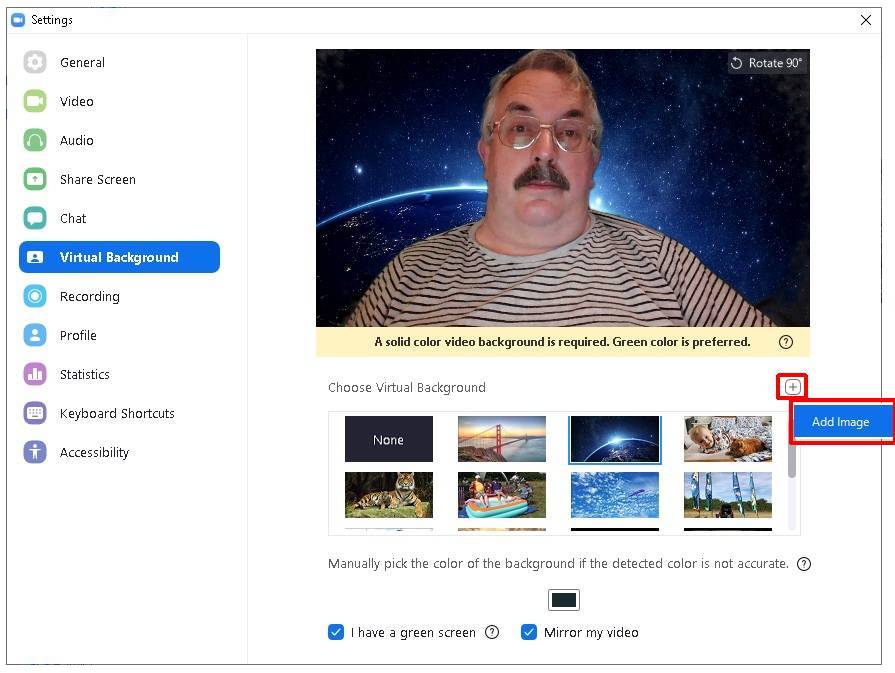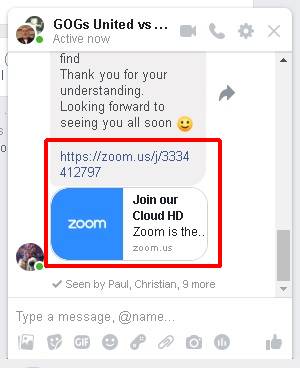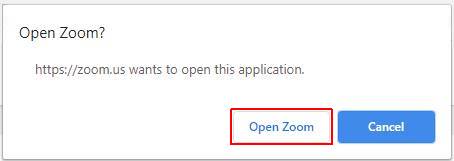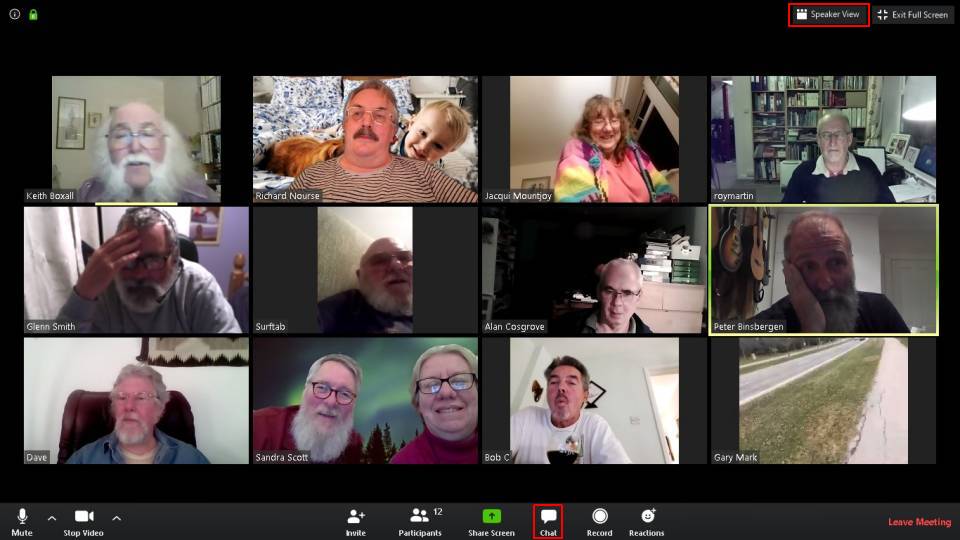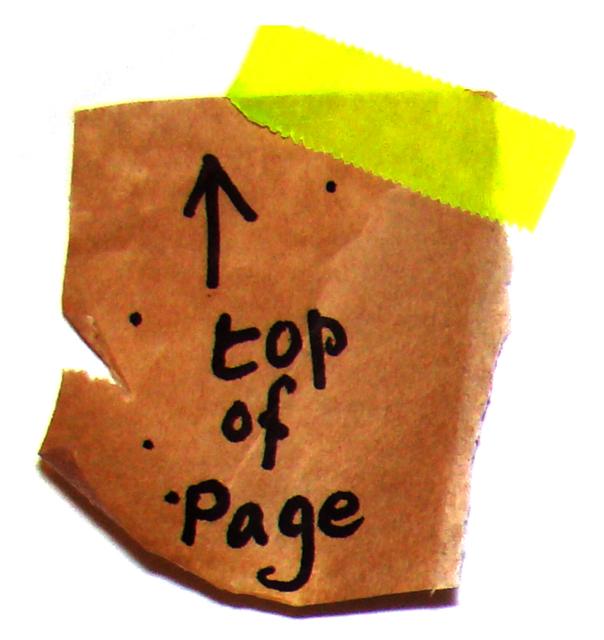First, you need to download and install the Zoom app
PC version here:-
https://zoom.us/support/download
PC file is called Zoominstaller.exe - also known as Zoom Client for Meetings
Android version here:-
ZOOM Cloud Meetings from Google Play Store
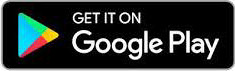
iOS version here for Iphone, Ipad or Ipod Touch:-
ZOOM Cloud Meetings from Apple Store
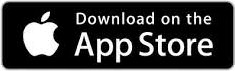
Apple Mac Installation instructions & download link
HERE
Kindle Fire HD - you can only get the app to install from the Amazon website -
HERE

Kindle setup & usage are different from the PC details shown below -
Kindle Guide Here
THIS GUIDE IS VERY MUCH A WORK IN PROGRESS
Droidcam is a great little utility that works well with Zoom - more info
HERE

N.B. If you prefer to use the official Zoom Tutorials, they are
HERE
Initial Setting Up
Start the Zoom app, and you should (on a PC) see this icon in the Taskbar
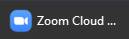
This is the first Zoom screen you should see - click "Sign In"
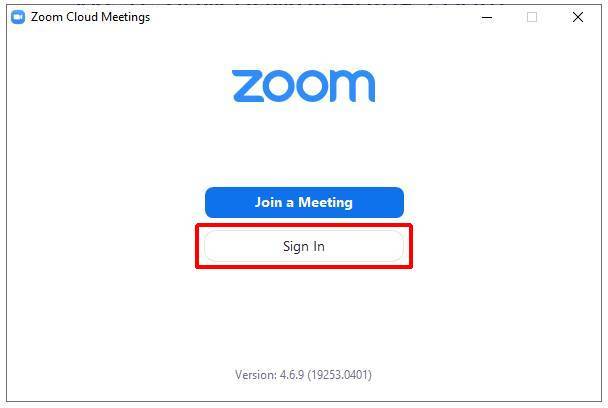
Enter Email details you want to use for Zoom sessions, tick the box "Keep me signed in" then click "Sign In"
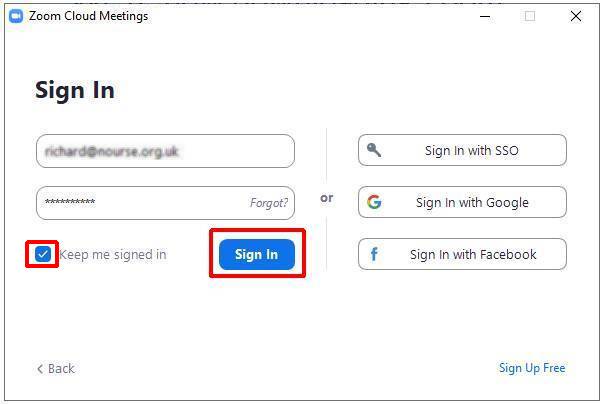
OK - you only need do those steps once - from now on, you go straight to this Home screen
For video and background settings, click the gear wheel in top right corner
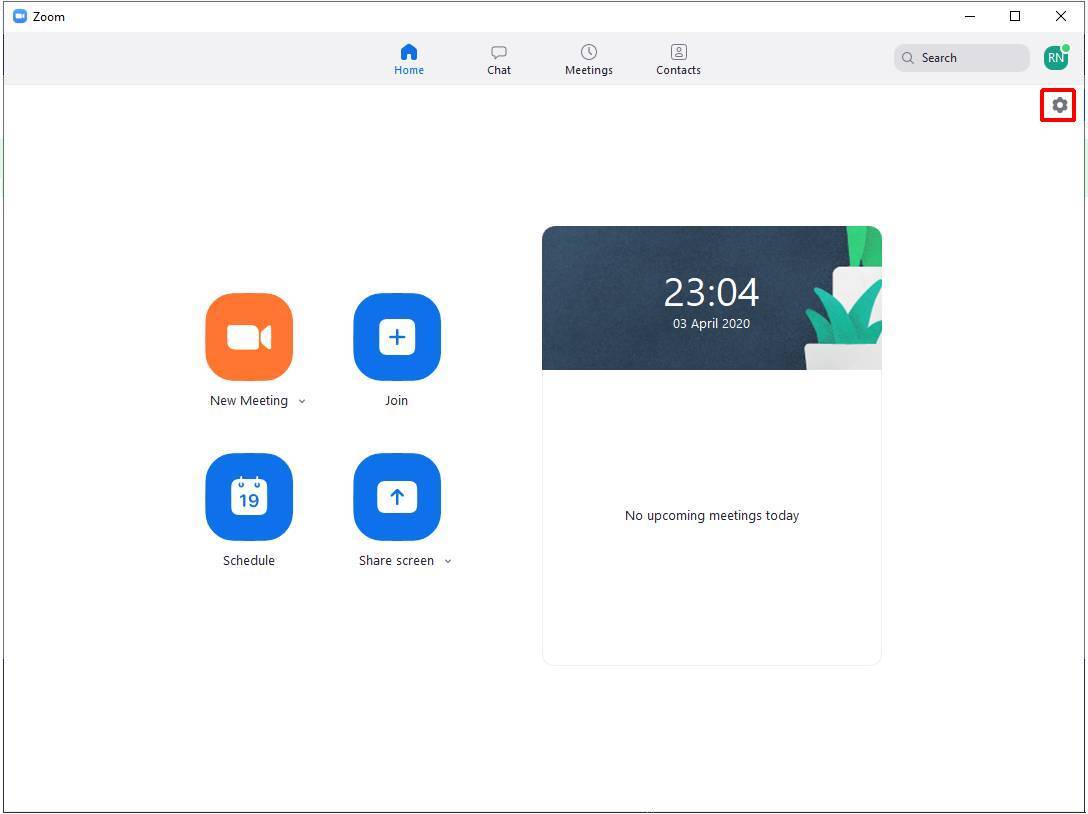
This is the "General" Settings screen - no need to alter any of these options
- you can enable "Enter full screen automatically" if you like
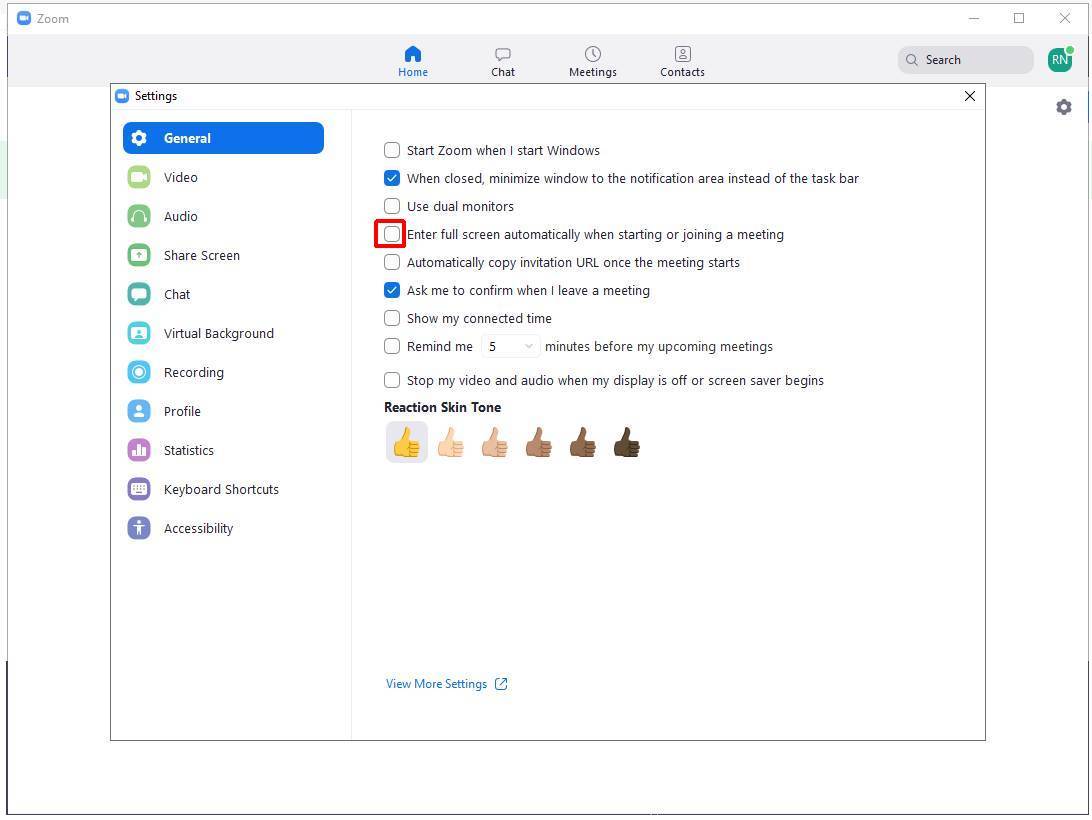
Video Setup and Testing
Select "Video" and if there is a choice of camera, select the one you want
To save bandwidth, do not select "HD" option (causes lag & and buffering)
"Mirror my video" is good - you will see why in a minute!
Scroll down & select "Spotlight my video when I speak"
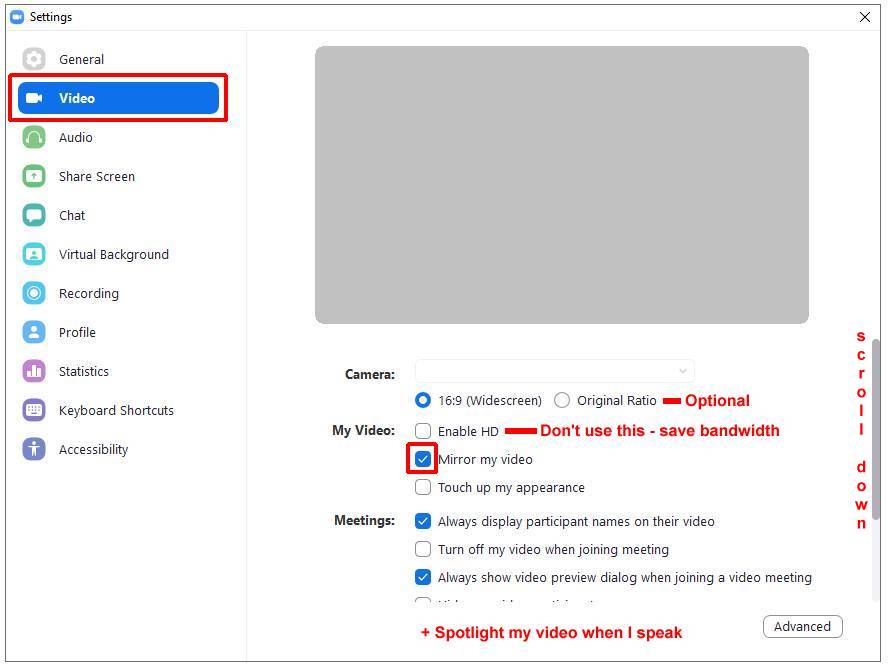
Good diffused lighting on your face, and an eye level camera will give the best image of you
- lots of tips along those lines
HERE on Youtube
Audio Setup and Testing
1. Select "Audio" and if there is a choice of speakers, 2. select the ones you want
then 3. click on "Test Speaker" - you should hear some test tones
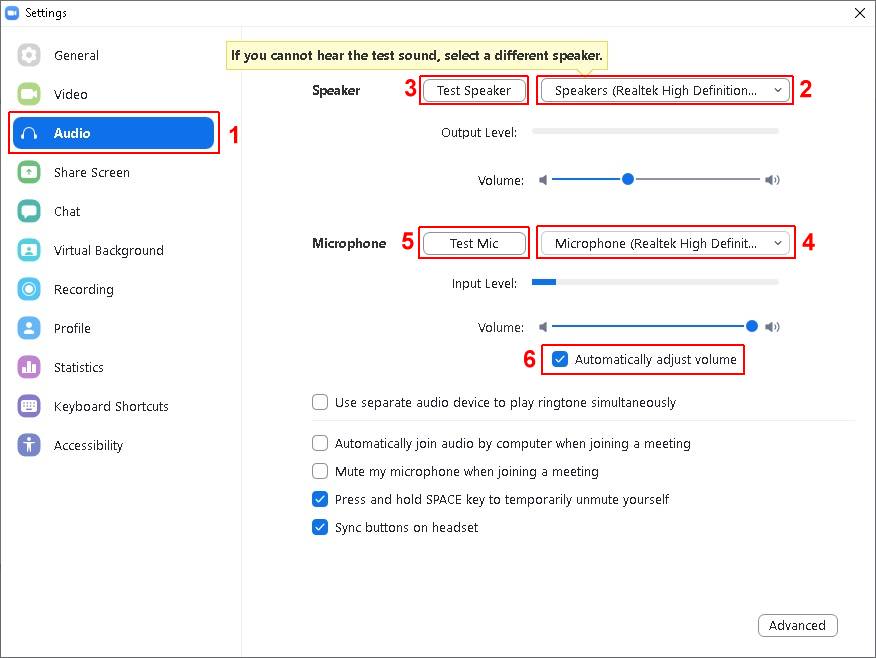
If speakers are OK, 4. Select the microphone you want to use then 5. Click on "Test Mic"
Say a few choice words, and click that button again, to check if that mike worked OK
6. Leave Mic Volume on automatic - if not loud enough, go manual and slide it up to max
If you are not interested in a Virtual Background, skip the next section!
Click HERE for "Join a Zoom Video Session"
Virtual Background Settings
If you want to spice up your on-screen image, you can use a "Virtual Background"
Zoom comes with a few default images, like grass, in space, etc - but we can add more!
First you need to either find a plain colour background (wall) to use for your Zoom sessions
- if that is not possible you will need to find a plain colour sheet or blanket and arrange it to hang behind you.
To see what that looks like & to select the background you want, select "Virtual Background"
This is what my setup really looks like - fat bloke with murky green backdrop
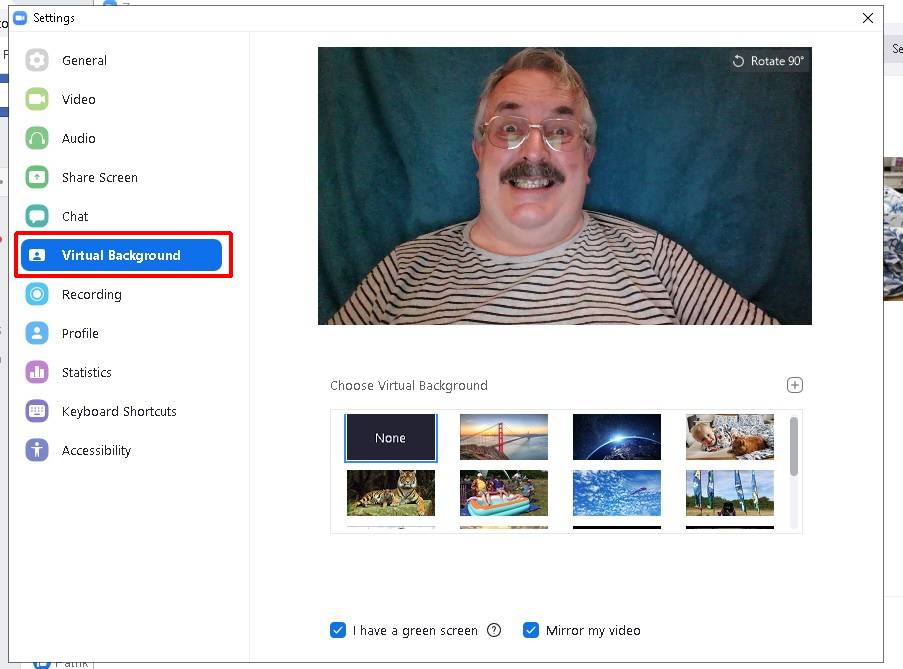
Now you can select a default image:- Golden Gate, Long Grass, or Earth Sunrise
and if your backdrop is not green, click on "Manually pick the color..."
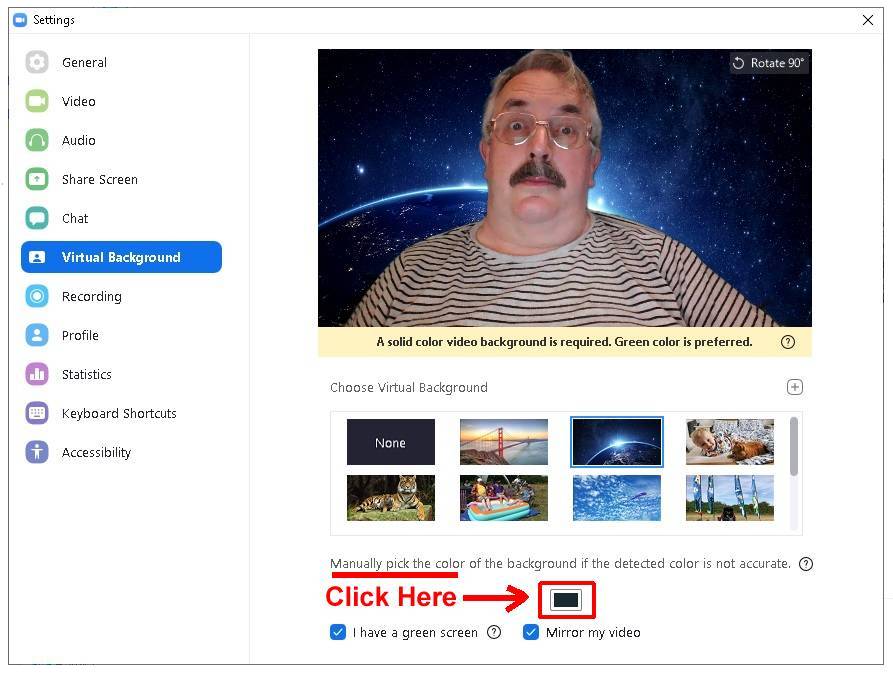
You can also add your own images to the Zoom library
Click on the + sign and then on the blue tab "Add Image"
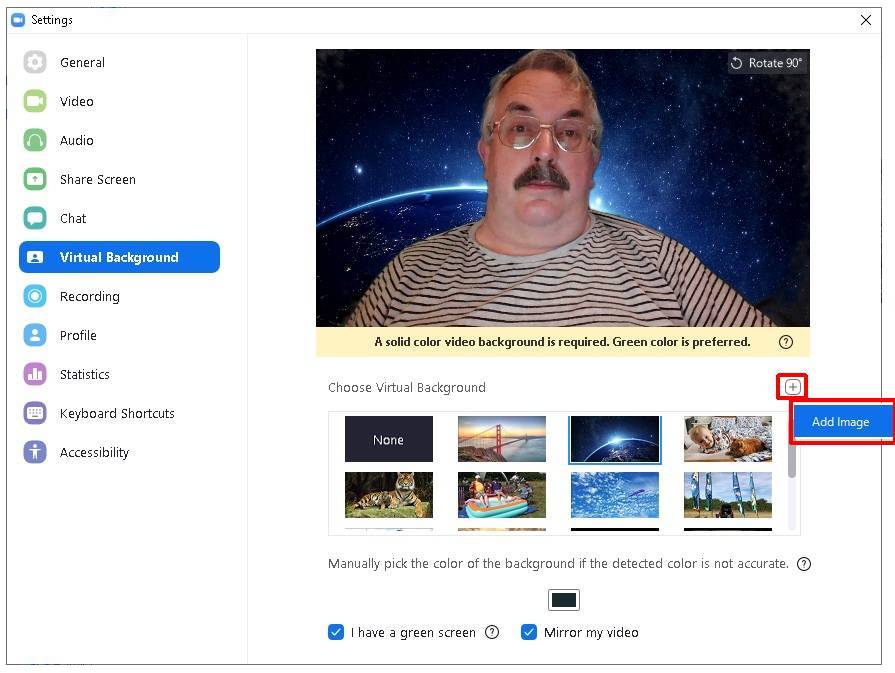
It didn't take long for some really artistic backgrounds to be created -
See Here
(Internet Explorer cannot handle that fancy code - try Chrome or Firefox or even Edge)
Join a Zoom Session from a link on Email or Facebook Messenger
Assuming you have downloaded & installed Zoom onto your device, this is how I use it
- if you find a way that suits you better, then don't worry, be happy!
1. Fire up the Zoom app and check it has gone to the Home screen
(reminder)
2. Fire up your favourite browser, and if a link has been emailed to you, click on it to open a session - or...
3. If using a FB link, go to FB Messenger (or chat window) & look for GOGs United vs Coronavirus
4. Look for the last message in that conversation - it should be a link to join the latest Zoom session
- It looks something like this (here the link is outlined in red)
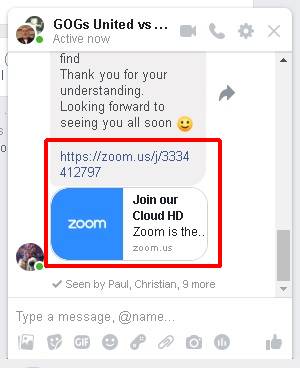
5. Click on that link and the Zoom Client screen should open with the option "Open Zoom" - Click it!
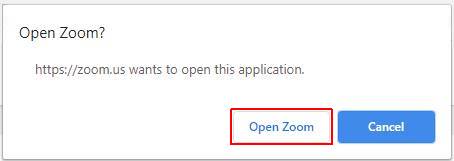
then "Join session with video" - click that
then "Join session with audio" - click that
Remember if you want to see all participants, please select "Gallery view"
- and, if there are a lot of participants, there may be more than one page to view
"Share Screen" should only be used if you have something others want to see...
Alt + S to stop/start Share Screen
Taking Screen Shots
If you want screen shots during a video session, you need to fire up your favourite graphics app
such as Paint, Gimp, Paintshop Pro, etc. - suggest you do that before joining the party!
Then all you do is hit "Print Screen" then switch to graphics app, paste it & save it
- I made a folder "Zoom Screenshots" so I can find them easily to post on Facebook
- and of course you can use them as "Virtual Backgrounds"
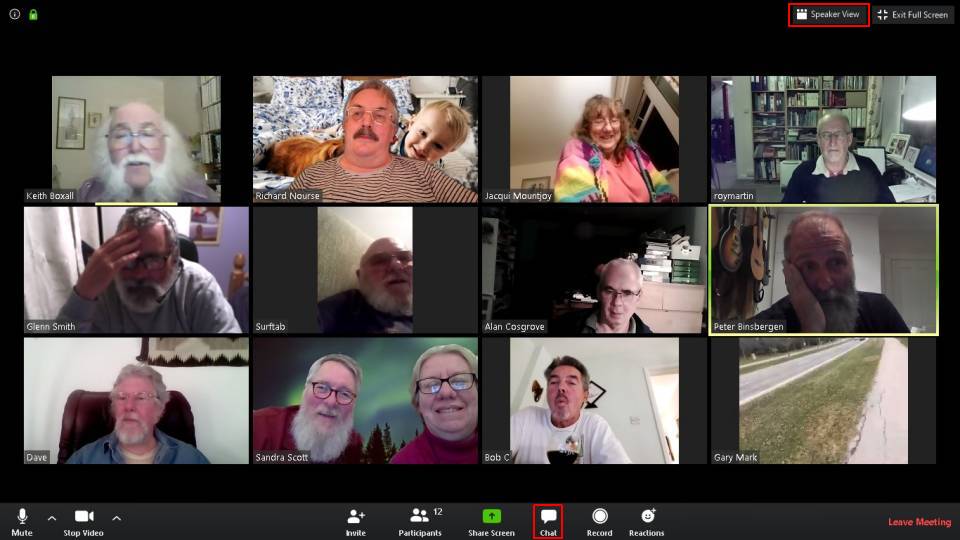
You can also use the Screen shot utility built into Zoom - press Alt + Shift + T
P.S. The above screenshot also shows 2 controls that you may find useful (outlined in red)
1. This image shows "Gallery View" with all participants visible - or you can try "Speaker View"
2. If you want to chat with participants, click on the "Chat" bubble, the select "Private" or "Everybody"
The BBC have produce a Zoom Etiquette Guide which seems very sensible -
CLICK HERE
Did you know about the improved clipboard in windows 10? It allows a clipboard history for up to 24 items!
Go to Control Panel, search for clipboard history - turn it on and try it out!
Don't worry if you need to take a "comfort break" during the session - everybody does it!