

|
Dicky's BOINC/WCG Tips & Tweaks for Windows 10 PCOnce you install the BOINC app, and get it running, there are 4 areas to check for maximum results1.PC Power Plan + 2.PC Advanced System Settings + 3.WCG Web Preferences or 4.BOINC Manager Local Preferences Choose either "Web Preferences" or "Local Preferences" - you can change your mind at any time Then there are some minor tweaks and questions... 5.Show BOINC icon on taskbar + 6.BOINC Results not showing! + 7.Worried about overheating? |
|
1. PC Power Plan & Sleep Settings
Open search window and type in "power plan" - then click "Choose a power plan" 
Click on "Choose a power plan" 
By default, all PCs start on "Balanced" power plan - we can improve on that Click on "Create a power plan" 
Now select "High performance" and if you like, give the plan a name - then click "Next" 
Now select "Never" where indicated, and then click "Create" 
Confirm that your power plan is now active. 
- job done! |
|
2. PC Advanced System settings ~ Adjust CPU performance to maximum
Bring up the "System Info" screen by holding down the "Windows" key and pressing "Pause" - then click "Advanced system settings" ... If you do not have a "Pause/Break" key CLICK HERE 
Now click the "Settings" button 
Now click "Adjust for best performance" then tick the box for "Show thumbnails instead of icons" next click "Apply" and then "OK" 
- job done! |
|
3. WCG Device Profile (Web Preferences) Open any page of the WCG website (e.g. My Contribution) Click on "Settings" and then on "Device Manager" 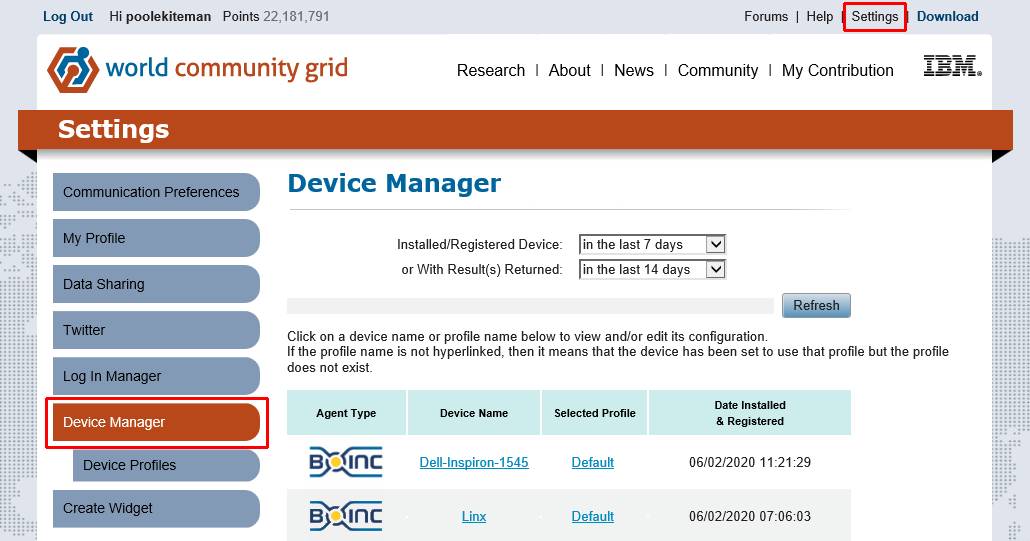
Now click on "Device Profiles" - the simplest option is to then select the "Default" profile (you can choose to Create a new profile if you wish to experiment) 
On this screen, just select "Maximum Output" and click "Save" 
- job done! N.B. Nothing changes immediately - the changes happen when your machine makes periodic contact with the central server. If you want a different profile for another machine, you should "Create a new profile" with different settings, and select that. |
|
4. BOINC Computing Preferences (Local Preferences) On your PC or laptop BOINC Manager screen, click "Options" - then click "Computing Preferences" 
Now you can adjust "Usage Limits" - these are what I have on my PC (the room can get quite warm) If your PC can do it without overheating, then go for 100% of CPUs 100% of the time "When to suspend" options are a personal choice 
Now you can adjust Disk & Memory usage - these are what I have on my PC The BOINC app uses relatively little memory or disk space - it's all about the CPU 
|
|
5. Show BOINC icon on PC taskbar There are at least 2 ways to do this... 1. Easiest to do (if it works) - click on the little "up arrowhead" or carat  in taskbar to "Show hidden icons"
in taskbar to "Show hidden icons"
- if the BOINC icon is there, click on it & drag it down into the taskbar by the other icons 2. more long-winded... Open "Search" window down by "Windows" icon - type in "icons" (no quotes) - and when the list comes up, go for "Select which icons appear on the taskbar" These are the icons in my taskbar (used to be called systray) - job done! |
|
6. My BOINC results don't show! Don't worry - there is usually a good reason for this - it's a tad annoying, but can't be helped! Every task that you run has to be cross-checked & verified or validated, before it is accepted Only then will work hours & points appear against your name This means that somebody else has to run exactly the same task, and reach the exact same result that you did. If that other person is tardy about running the same task as you, then your task remains "Pending Validation" So - in the image below, you can see that the other person has until 04:33:20 on 18th June to get their result in - you can see this is exactly 1 week after the task was sent to my computer. As I understand it, if that does not happen on time, the "check task" is re-assigned to another participant and I am left still "Pending Validation" (annoying, eh?) 
N.B. Results figures are updated daily on the WCG website at 1 second before midnight! |
|
7. Worried about overheating? Under load, you want your CPU to ideally stay under 80 degrees Celsius (176 degrees Fahrenheit), though some CPUs may run hotter when they're in laptops or small-form-factor (SFF) computers. If you are using a full-size desktop PC, however, and think your cooling should be adequate, you may want to re-apply thermal paste to your CPU. Most thermal paste's performance seriously degrades after about three years. Applying fresh paste and cleaning the system from dust can offer much better cooling power and significantly better performance. This applies both to pre-built and custom-built PCs. You can keep an eye on CPU temperature with one of these free utilities - I use Speccy Speccy from CCleaner.com or HWMonitor from CPUID.com or Core Temp or CAM from NZXT.com When the Covid-19 research is all done, we can focus on another single project, or a number of them, or give it a rest. Please let Dicky know if any of this seems like bad advice, or anything else needs adding? |
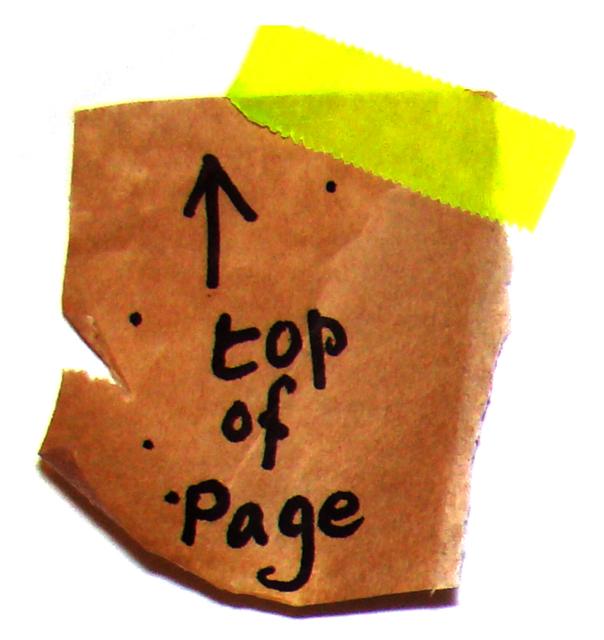
| 
|